イラストレータ→カッティングデータ変換
Adobe社のIllustratorは優れたデザインソフトではありますが、データをそのまま3Mカッティングマシンに使おうとすると、カッティング用データのルールにあてはまらない部分も多くカット作業が出来ない事もあります。
ここでは簡単な例を挙げデータ編集、保存までをご説明いたします。
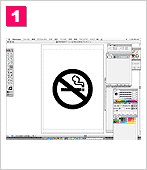 ファイルを開いてきました。一見してきれいな図形に見えますが…(画面はMac版のイラストレータ10.0です)
ファイルを開いてきました。一見してきれいな図形に見えますが…(画面はMac版のイラストレータ10.0です)
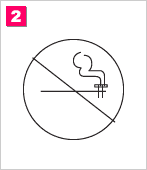 「画面」→「アウトライン表示」で表示をすると一本の線を太くして出来た図形という事が分かります。
「画面」→「アウトライン表示」で表示をすると一本の線を太くして出来た図形という事が分かります。
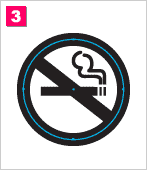 このままではカッティングのデータとしては不十分です、アウトラインデータに変換する作業のためにまず、図形を選択します(外側の丸を選択)。
このままではカッティングのデータとしては不十分です、アウトラインデータに変換する作業のためにまず、図形を選択します(外側の丸を選択)。
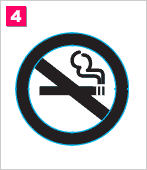 メニュー「オブジェクト」→「パス」→「パスのアウトライン」で線の外周のところにアウトラインが作製されました。
メニュー「オブジェクト」→「パス」→「パスのアウトライン」で線の外周のところにアウトラインが作製されました。
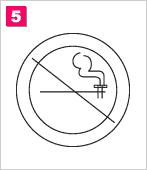 アウトライン表示で確認をすると完全なアウトラインデータである事がわかります。
アウトライン表示で確認をすると完全なアウトラインデータである事がわかります。
同じ方法で他のパーツもアウトライン化します。
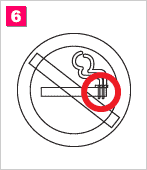 図形はすべてアウトライン化できました。
図形はすべてアウトライン化できました。
次に赤丸部の修正をします。
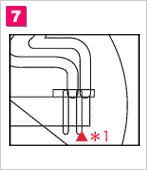 赤丸部を拡大するとこのような図形で構成されています。別々の図形のように見えていた部分(*1)は他の図形を上に乗せて隠していただけのものでした。
赤丸部を拡大するとこのような図形で構成されています。別々の図形のように見えていた部分(*1)は他の図形を上に乗せて隠していただけのものでした。
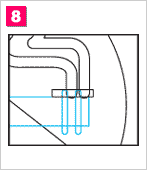 完全なアウトラインデータにするには、それらのデータを選択し、型抜きしたい図形がその中で最も下にある場合は「パスファインダ」ウィンドウ内の「前面オブジェクトで型抜き」をクリックします。
完全なアウトラインデータにするには、それらのデータを選択し、型抜きしたい図形がその中で最も下にある場合は「パスファインダ」ウィンドウ内の「前面オブジェクトで型抜き」をクリックします。
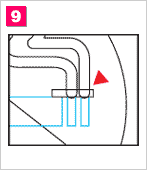 アウトライン化できました。型抜きしたい図形が最も上にある場合は「パスファインダ」ウィンドウ内の「背面オブジェクトで型抜き」をクリックします。
アウトライン化できました。型抜きしたい図形が最も上にある場合は「パスファインダ」ウィンドウ内の「背面オブジェクトで型抜き」をクリックします。
▲部も同じように進めます。
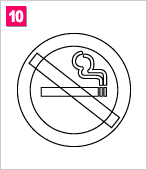 すべての図形のアウトライン化ができました。
すべての図形のアウトライン化ができました。
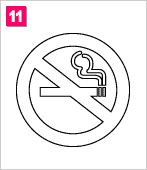 最後にそれぞれバラバラになっている図形を同時に選択して「パスファインダ」の「合体」か「形状エリアに追加」をクリックすると図形が一体化するのでこれで完成です。
最後にそれぞれバラバラになっている図形を同時に選択して「パスファインダ」の「合体」か「形状エリアに追加」をクリックすると図形が一体化するのでこれで完成です。
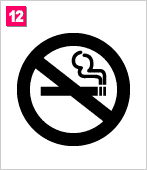 プレビュー画面です。プレビューとアウトライン表示が同じ形になれば変換完了です。次は保存形式についてです。
プレビュー画面です。プレビューとアウトライン表示が同じ形になれば変換完了です。次は保存形式についてです。
イラストレータ→カッティングデータ変換:保存形式について
カッティング用データの保存形式は通常のイラストレータの保存方式とは若干異なります。以下がその方法です。
パート1
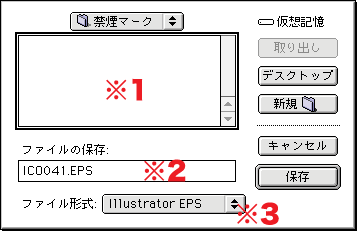
メニュー「ファイル」→「別名で保存」を選択すると図1のようなダイアログが画面に出てきます( 画面はMacintosh、OS9以前のものですがWindows、MacOSXも手順としてはほぼ同じです )。
- ファイルの保存場所
任意の分かりやすい場所に保存するのが便利です。 - ファイルの名前
全角4文字、半角8文字以内。名前の後に拡張子を忘れずにつけて下さい。今回はeps形式なので.epsです。 - ファイル形式
Illustrator EPSを選択して下さい。すべて入力して「保存」ボタンを押します。
パート2
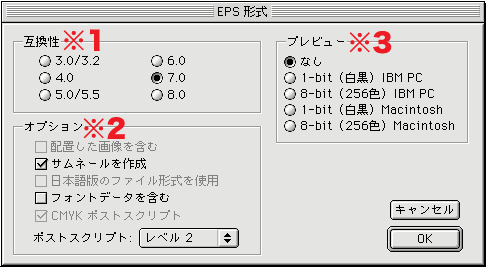
保存ボタンを押すとこの画面が出てきますので、
- 互換性
5.0/5.5か7.0を選んで下さい。 - オプション
「サムネールを作成」にチェックを入れて下さい。 - プレビュー
「なし」または「1-bit( 白黒 )IBM PCを選んで下さい。すべての入力が終わったら「OK」ボタンを押して作業の完了です。
※3Mカッティングソフトでデータを開く際は メニュー「ファイル」の「インポート」からデータを開いてください。
